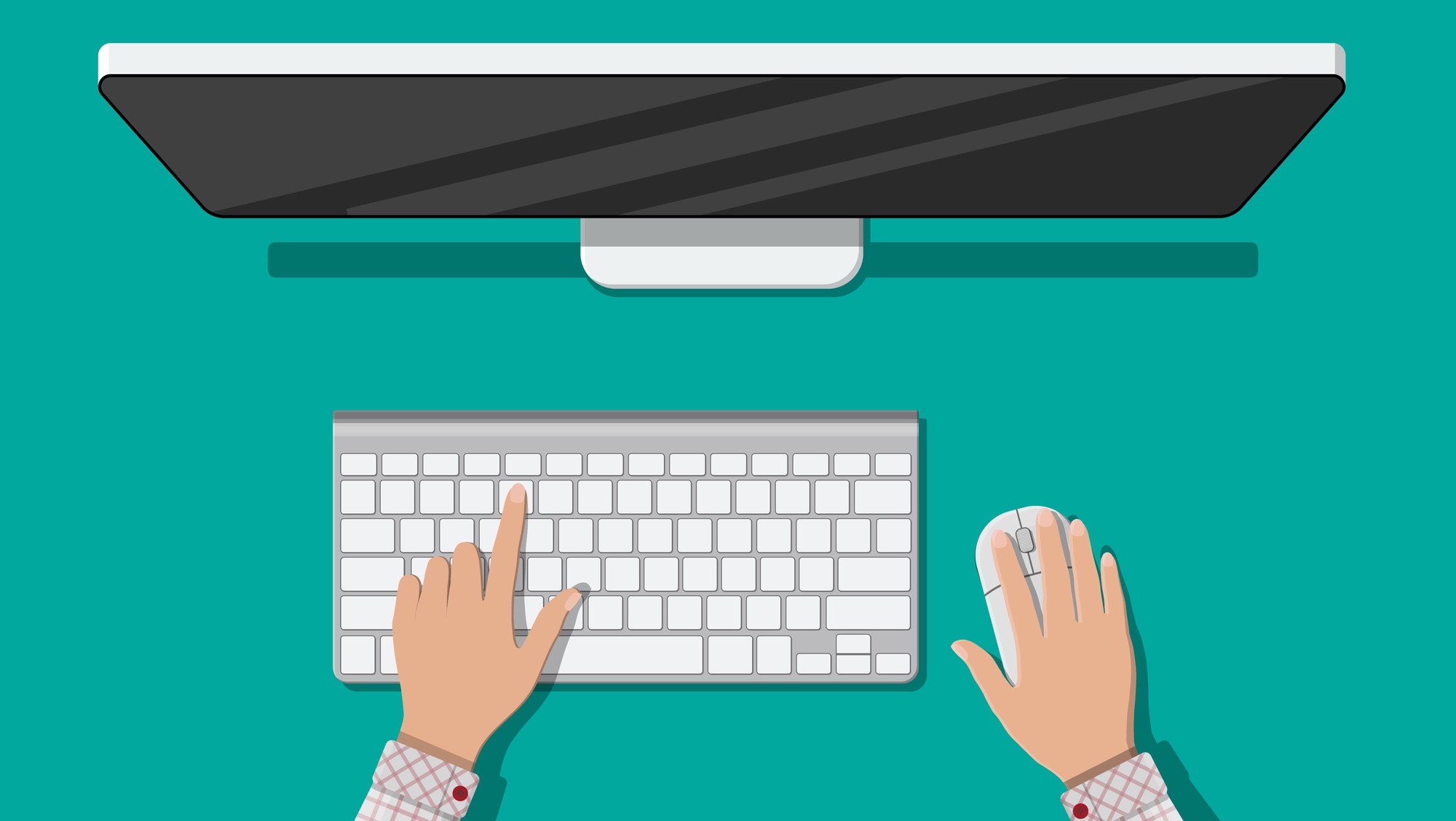Google Drive is one of the best cloud storage services in the business, and there’s a lot you can do with it—from creating documents and spreadsheets in the cloud, to backing up important files and syncing them between devices.
If you’ve only ever used Google Drive in the cloud, though, there’s one feature you might not be aware of: You can get all of your files stored locally too. You can even add Google Drive as a drive in File Explorer (on Windows) or Finder (on macOS).
It means easier access to everything you have in Google Drive, and a syncing and backup setup that works more seamlessly. It doesn’t take long to put this in place, and it’s well worth doing for Google Drive power users.
Installing Google Drive for the desktop
You first need to head to the Google Drive for desktop support page and download the package for Windows or macOS, depending on the system you’re using it with (you can set it up on multiple Windows and Mac computers, of course). The setup process is fairly straightforward, and you’ll be asked to sign in with your Google account credentials.
As you work your way through the initial setup, you’ll need to make some choices (you can change your mind on these settings later). The first screen lets you sync particular folders on your system,such as the desktop). That means any files in these selected folders will be backed up automatically to your Google Drive storage.
Next, you can decide if you want photos and videos on your computer to be backed up to Google Photos. As with more general file types, this will happen automatically in the background if photos and videos are added to the folders you specify. These files will be accessible in the separate Google Photos web portal, not Google Drive.
The final screen in this setup process shows you how Google Drive is integrated into File Explorer or Finder. Click Next then Open Drive, and you’re done: You’re taken to the main Google Drive desktop client screen, which you can bring up at any time from the taskbar or Start menu (on Windows), or the menu bar or Applications folder (on macOS).
Using Google Drive for the desktop

If you open This PC in File Explorer or Home in Finder, you should see a link to your Google Drive and everything in it. Bear in mind though that your files aren’t all downloaded automatically; instead, you get links to everything in your Google Drive. Whenever you double-click on a file, it’s downloaded to your computer and opened.
To change how this works, click the Google Drive icon on the taskbar (Windows) or menu bar (macOS), then click the gear button and Preferences. The opening screen shows folders on your computer that are being backed up to the cloud, and you can add new folders or remove folders already in the list if necessary.
Switch to the Google Drive tab and you’ve got two options: Stream files or Mirror files. The stream option takes up less local storage space, and is the one used by default—your files are effectively streamed from the web when they’re needed. The mirror option deploys a full two-way sync, so all your files and folders are stored on your computer and in Google Drive on the web. Make changes at either end, and they sync across to the other.
If you opt for the stream option, you can still store certain files on your computer—handy if you need them offline, for example. Right-click on any file or folder in your Google Drive, then choose Show more options > Offline access > Available offline (Windows), or Make available offline (macOS). Any changes made to these files will be synced between your computer and the web;if the changes are made while you’re offline, they’ll be synced as soon as a connection is restored.